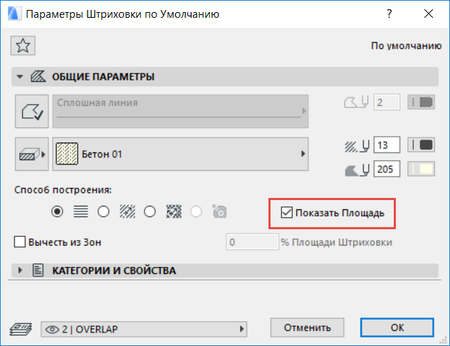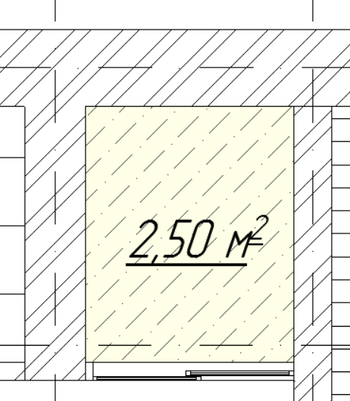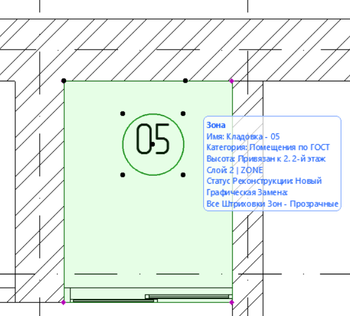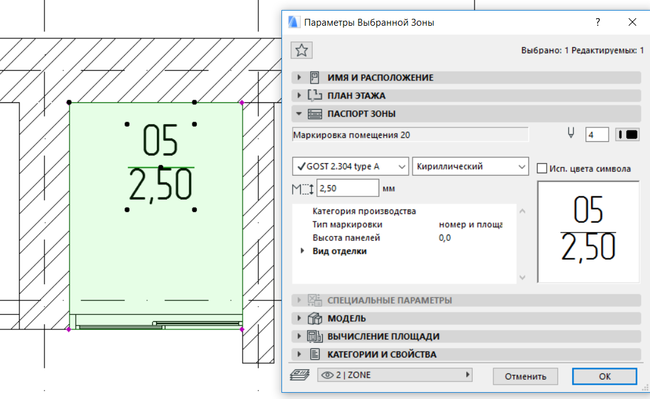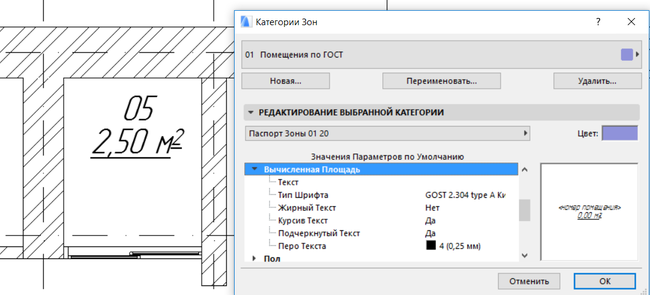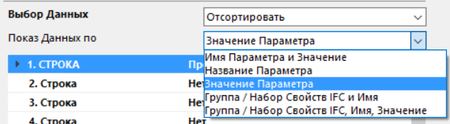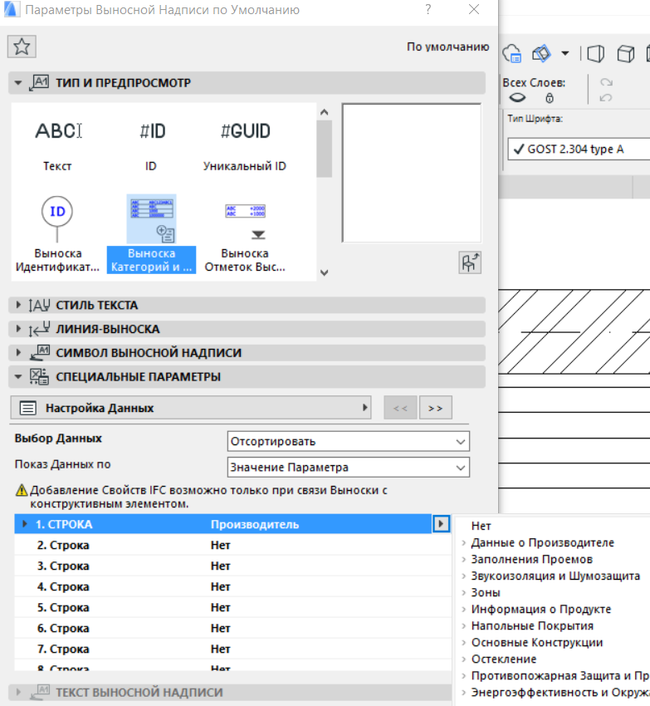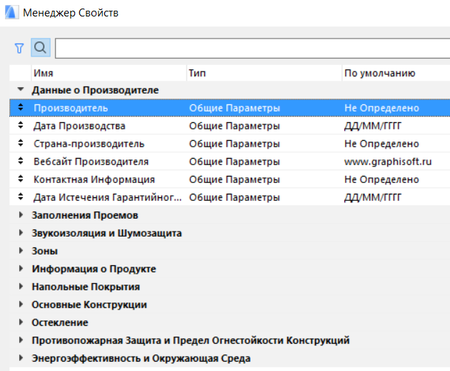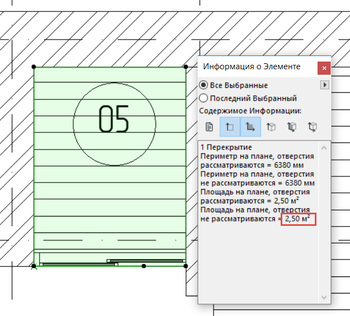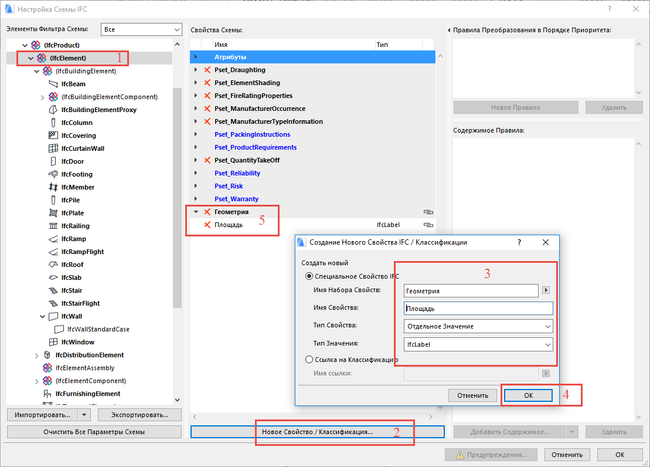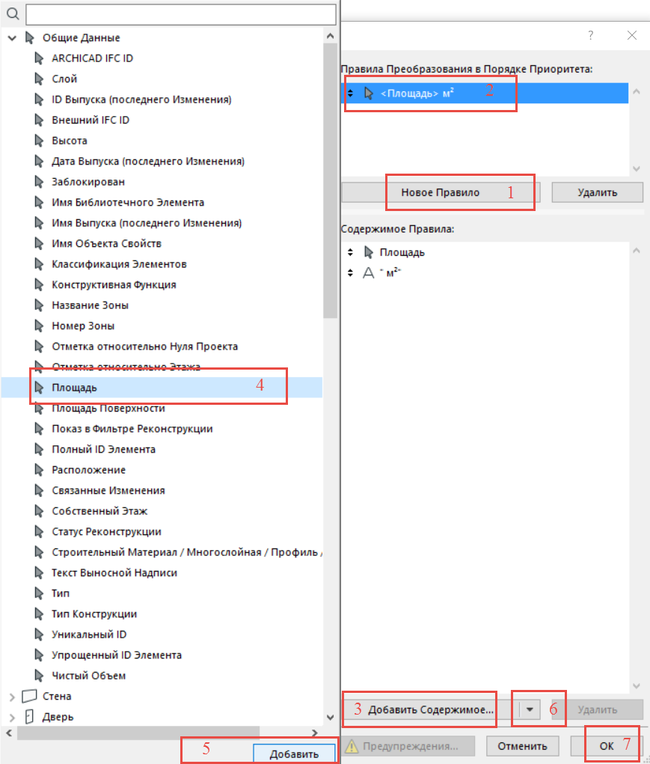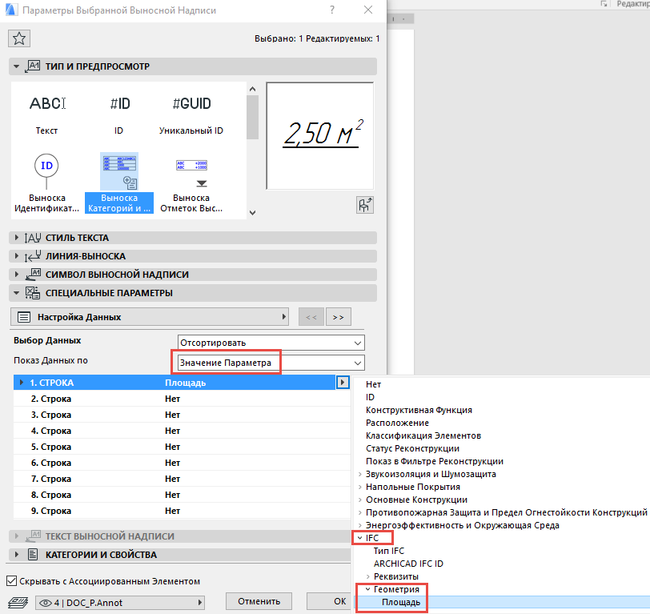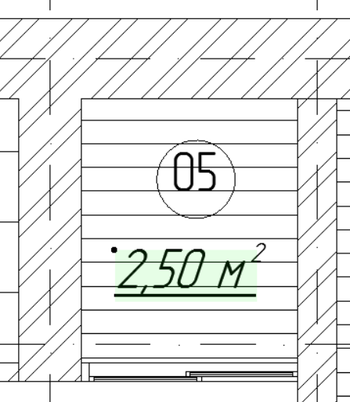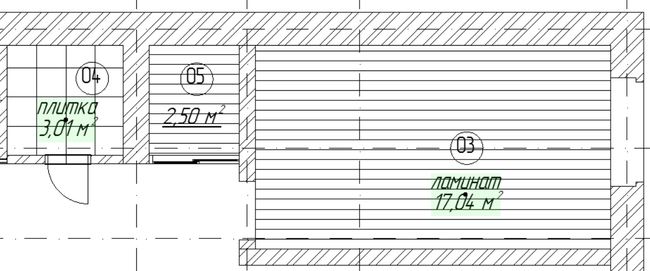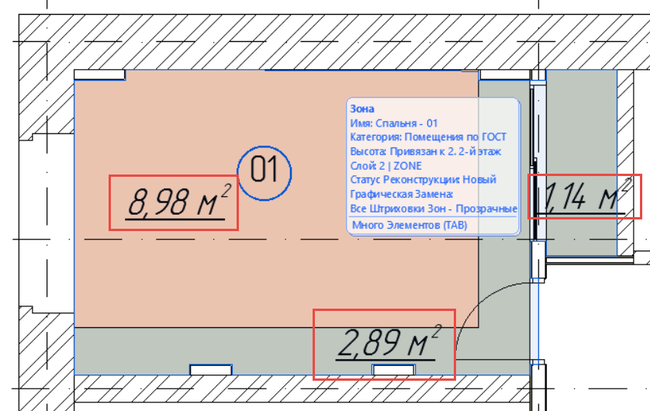Архитектору, дизайнеру часто приходится задумываться, как показать площадь того или иного элемента на плане. Казалось бы, такой простой вопрос, но ответ на него не совсем очевиден.
Итак, попробуем разобрать несколько стандартных способов отображения значения площади на плане. В качестве примера возьмем элемент Перекрытие и будем использовать:
Инструмент Штриховка
Самый простой способ — использование инструмента Штриховка. В диалоговом окне параметров штриховки (рис. 1) можно настроить ее основные параметры: отображение контура, графическое обозначение материала в сечении, способ построения, слой, перья — и здесь же установить «галочку» для отображения площади.
Результат не заставит себя ждать (рис. 2). В качестве параметров текста для площади берутся настроенные по умолчанию параметры размерного текста. Их можно изменить в соответствии с требуемым результатом, выделив текст и выбрав нужные настройки из контекстного меню Параметры текста размера.
Выводы:
- преимуществом такого способа является простая настройка с быстрым получением требуемого результата;
- недостаток: дополнительное построение 2D-элемента (штриховки) на плане. Понятно, что на трехмерном представлении объекта штриховка не отображается, но задумайтесь, ведь перекрытие в данном помещении уже существует, и было бы здорово взять параметры именно этого перекрытия. Теоретически даже можно допустить, что площадь перекрытия сложного помещения не совпадет с площадью штриховки: это же два разных элемента, и как они были созданы — поди потом разберись. Отсюда могут возникнуть неточности в подсчете площади.
Инструмент Зона
Для получения автоматической экспликации помещений объекта, его технико-экономических показателей и цветового представления по различным критериям, безусловно, удобно оперировать инструментом Зона (рис. 3).
И конечно же, раз мы создали в проекте эти элементы, удобно использовать их для подсчета площади, а не создавать, например, дополнительные 2D-элементы — штриховки. Для отображения площади перекрытия (например, пола) в данном помещении нам потребуется настроить паспорт зоны, то есть обозначение помещения. Настройку паспорта можно выполнить в диалоговом окне параметров самой зоны (рис. 4).
Такой результат устроит не всех. В этом случае нет возможности настроить представление текста курсивом, не показываются единицы измерения, типы маркировок ограничены и не всегда дают нужное отображение. Можно сменить паспорт зоны — для этого в категориях зон (Параметры/Реквизиты элементов/Категории зон) следует заменить паспорт на другой и настроить его под необходимые требования (рис. 5), но надо учесть, что паспорт поменяется на планах для всех зон (помещений) данной категории. Конечно, есть возможность настроить паспорт для каждой зоны в отдельности, но это не всегда удобно и также ограничено возможностями выбранного паспорта зоны для данной категории. Тем не менее, вариант есть, и он рабочий.
Выводы:
- преимуществом такого способа является отсутствие дополнительных элементов в проекте; используются зоны (помещения), без которых не обходится сейчас ни один проект. Существует довольно гибкая настройка паспорта зоны, с выводом различных параметров. Теоретически можно создать собственный библиотечный элемент паспорта зоны, если не устраивают варианты паспорта, предоставляемые в Archicad® по умолчанию;
- минусов у этого способа, пожалуй, больше, чем у предыдущего. Почему? Главная причина недостатков отображения площади на плане лежит в самом предназначении зоны.
- Я умышленно показывал на приведенных рисунках номер зоны, так как паспорт зоны нужен в основном для маркировки зон (помещений), а все другие параметры зоны (наименование, вычисляемая площадь, отделка пола
и т.д.) являются вспомогательными. Вспомогательные параметры могут показываться на одном плане и отсутствовать на другом. Комбинация вспомогательных параметров на разных планах может варьироваться. Но паспорт-то для этой зоны один. Его, конечно, можно скрыть, но маркировка зоны (помещения) нужна хотя бы для составления экспликации со всеми нужными параметрами, а также для общего понимания плана. Так что включить в паспорт площадь зоны можно, но отображать его на всех планах, где указан номер зоны, не всегда нужно и целесообразно. - Еще одним существенным недостатком этого способа является наличие в одной зоне нескольких элементов, для которых нужно показать площадь на плане. Паспорт зоны показывает общую площадь — без возможности обозначить на плане площадь каждого из элементов. Приведу примеры: в одной зоне два разных напольных покрытия — плитка и ламинат, нужно показать на плане полов площадь каждого покрытия; в одной зоне два типа потолка — из гипсокартона и натяжной, нужно показать на плане потолка площадь каждого из них. В этих случаях можно сделать в одной зоне две штриховки, но выше я уже описал их недостатки. Получается, что если помещение совпадает с площадью пола одного типа и потолка одного типа, то паспорт зоны можно использовать для отображения площади на плане. Если возможны варианты, то этого способа следует избегать и использовать паспорт зоны для маркировки зон (помещений).
- Конечно, площади можно показать в спецификациях (Каталогах), но перекрытия «не знают», какой зоне они принадлежат, и составить понятную (детализированную) спецификацию не представляется возможным.
- Я умышленно показывал на приведенных рисунках номер зоны, так как паспорт зоны нужен в основном для маркировки зон (помещений), а все другие параметры зоны (наименование, вычисляемая площадь, отделка пола
Так что же делать в этих случаях? Неужели нет стандартного решения такого, казалось бы, простенького вопроса? Решение есть.
Инструмент Выносная надпись и IFC-параметры
На самом деле выносная надпись — первый инструмент, которым хочется воспользоваться, когда нужно вывести на план значение какого-либо параметра элемента (в нашем случае — площади). И я должен был поставить его на первое место. В Archicad существует больше десяти настроенных выносных надписей для различных нужд, но я рассмотрю ту, которая ближе всего подходит под эту задачу: Выноска категорий и свойств 20. Настройки текста, линии-выноски затрагивать не буду, они понятны, а вот параметры и свойства, которые можно извлечь для выносной надписи стандартными средствами, представлю более детально.
Какой бы вариант в разделе Специальные параметры диалогового окна настройки параметров Выносной надписи из представленных на рис. 6 я ни выбирал, то мог вывести только параметры (рис. 7), которые присутствуют в Менеджере свойств (рис. 8).
Такой вариант немного разочаровал. Где же автоматически вычисляемые параметры: площадь, периметр
«В лоб» задача не решилась, я не смог получить желаемый результат — вывести площадь перекрытия на план. Другие варианты Выносной надписи также не выручили. А создавать в Менеджере свойств новый параметр и «ручками» присваивать ему значение вычисляемой площади не было желания, поскольку рано или поздно сработает человеческий фактор и появится ошибка.
А ларчик просто открывался!
Я не мог поверить, что в Archicad нет способа решить эту задачку. В голове что-то шевельнулось, и я открыл настройки IFC-схемы (Файл/Взаимодействие/IFC/Настройка схемы IFC). Ну не зря же свойства IFC постоянно мелькали перед глазами (см. рис. 6).
Идея состояла в том, чтобы присвоить элементу в проекте параметр IFC, который автоматически получал бы вычисленную площадь, и чтобы потом этот параметр IFC вывести на план через Выносную надпись, используя соответствующую настройку (см. рис. 6). Оставалось только это реализовать.
Элементу Перекрытие стандарт IFC дал соответствие — IfcSlab. И это первое, что нужно открыть в настройках схемы IFC (рис. 10). Но поразмышляв немного и предположив, что площадь же есть не только у элемента Перекрытие (IfcSlab), но и у других элементов, я решил подняться вверх по иерархии схемы IFC, а именно до Элемента (IfcElement).
В диалоговом окне Настройка схемы IFC (рис. 11) для элемента IfcElement (1) нажал кнопку Новое свойство/Классификация (2), создал новую категорию параметров IFC и новый параметр IFC (3), нажал кнопку ОК (4). Как результат, в свойствах IfcElement появилась категория Геометрия с параметром Площадь внутри (5).
Нужный параметр создан. Далее ему нужно присвоить правило, по которому он будет вычисляться. Для этого в том же окне (рис. 12) создал Новое правило по одноименной кнопке (1), выбрал его (2) и нажал кнопку Добавить содержимое (3). Выбрал из предлагаемых параметров Площадь (4) и нажал кнопку Добавить (5). Параметр Площадь добавился в правило. Теперь, чтобы на плане значение площади отображалось вместе с единицами измерения, добавил Статичный текст, используя выпадающий список (6) и прописал «м²» со знаком пробела впереди; символ квадрата скопировал и вставил из MS Word. В итоге получилось правило (2), которое можно увидеть на рис. 12. Нажимаем кнопку ОК (7), тем самым назначая параметр Площадь всем элементам (IfcElement) в этой схеме IFC.
Самое «сложное» позади. Теперь открываем инструмент Выносная надпись и указываем нужное нам Перекрытие с теми настройками, что были у нас раньше, ничего не перенастраивая. Сделать это необходимо, так как добавление свойств IFC возможно только при связи выноски с конструктивным элементом. Нужная нам информация не появилась, но теперь мы можем выбрать эту выносную надпись и корректно настроить ее параметры (рис. 13).
Та-дамм! Желаемый результат достигнут (рис. 14).
Дополнительно к значению площади можно настроить в выносной надписи и другие параметры — например, напольное покрытие (рис. 15).
Теперь можно указать площадь для различных перекрытий в одной зоне. Например, на плане потолка показать площадь натяжного потолка и различных перекрытий из гипсокартона (рис. 16).
Выводы:
- преимущества такого способа:
- использование стандартных средств Archicad, нет необходимости в дополнительных библиотечных элементах;
- отсутствие дополнительных элементов в проекте — используются, например, элементы перекрытия для чистового пола или потолка;
- выносную надпись, настроенную таким образом, можно использовать не только для перекрытий, но и для других элементов, входящих в состав IfcElement по иерархии IFC, что охватывает все основные инструменты Archicad;
- можно несколько раз разместить одну и ту же выносную надпись к одному элементу в разных, удаленных друг от друга местах плана. Иногда это бывает очень удобно;
- можно разместить несколько выносок для разных элементов в одной зоне — пример с потолками показан на рис. 16;
- расположение выносной надписи может быть выбрано на любом свободном месте плана и не зависит от паспорта зоны (помещения);
- к очень условному недостатку данного способа можно отнести лишь необходимость настройки параметров IFC. Но тут используются штатные средства Archicad, изучение которых только повышает производительность работы.
Все рассмотренные способы имеют право на существование — и хорошо, что их несколько. Применяйте полученные знания на практике! И не забудьте, что IFC-параметры также доступны и в спецификациях (Каталогах).